WPS如何使用VLOOKUP函数
以此表为例。在右表中,我们知道 Group1 成员的编号和姓名,因此我们正在查找成员的化学分数。
1. 单击单元格 J3,然后单击插入函数。
2.单击“类别”中的“查找和引用”,然后选择“VLOOKUP”函数。
3、在弹出的对话框中,我们可以看到有4个参数,分别是Lookup_value、Table_array、Col_index_num和Range_lookup。
Lookup_value是要查找的值。我们需要查找右边表格中的数字1808010001,找到其对应的各科成绩。所以,我们应该在这里输入H3。
Table_array指的是要查找数据的区域。此时,我们要查找的第1组学生所有科目的成绩都在左侧汇总表中。所以我们引用数据表A2:F19,点击Shift+F4添加绝对引用。
col_index_num指的是所选区域的列数。在本例中,我们要查找的化学分数位于左表的第五列中。这里我们输入5。
Range_lookup:在此选项中,我们可以选择“查找最接近的匹配”或“查找完全匹配”。输入 FALSE 或 0 表示完全匹配,输入 True 或 1 表示最接近匹配。这里,我们输入 0 表示完全匹配。
最后点击确定即可得到结果并填写到表格中。
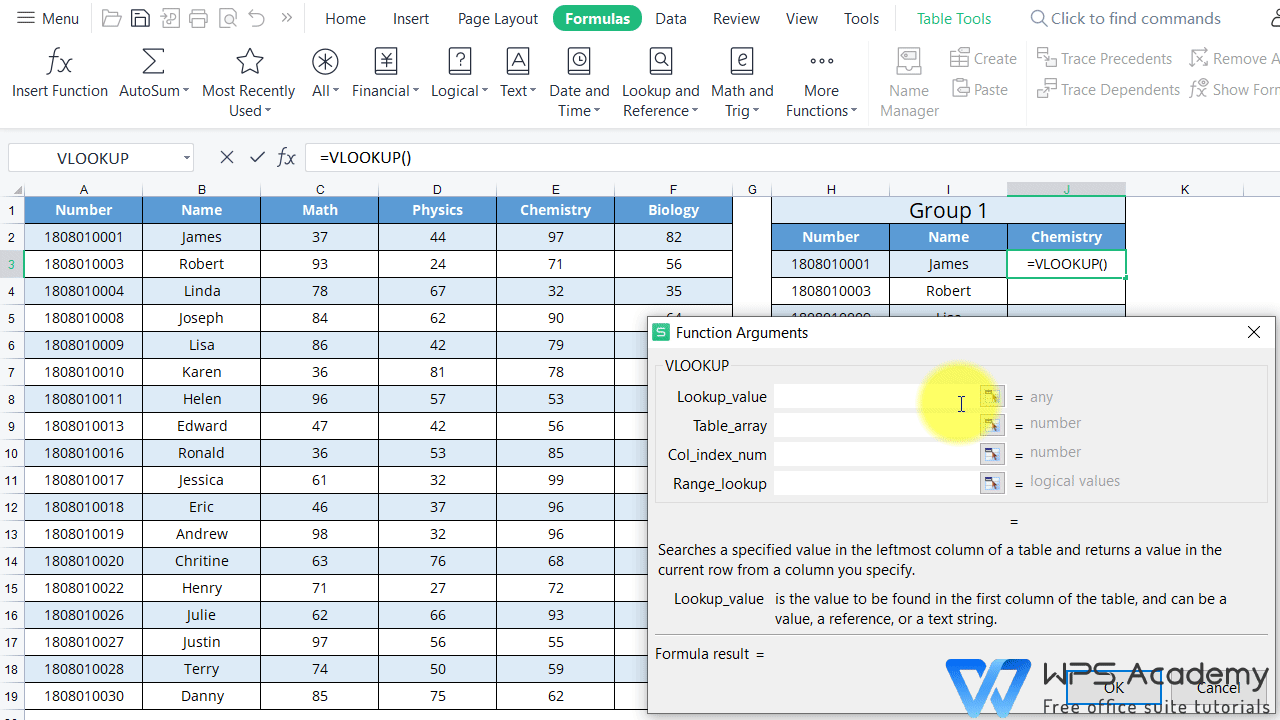
VLOOKUP函数还有几点需要我们特别注意。
1.该函数只能匹配表中第一列右侧的列中的数据。
我们回到案例,“员工编号”列位于“姓名”列的左侧。因此,不可能通过姓名找到员工编号。但是,我们可以使用 Employee Number 来查找 Name 。
2.查找最接近匹配和查找精确匹配的区别:精确匹配表示全量搜索。如果未找到相同的值,我们将返回错误值#N/A。最接近的匹配首先找到相同的值,如果找不到相同的值,则找到非常接近的值。如果我们找不到接近值,我们还将返回错误值#N/A。
如视频所示,假设我们要查找的是学号为5的学生的物理成绩,但在引用的搜索区域中找不到该学生的信息。
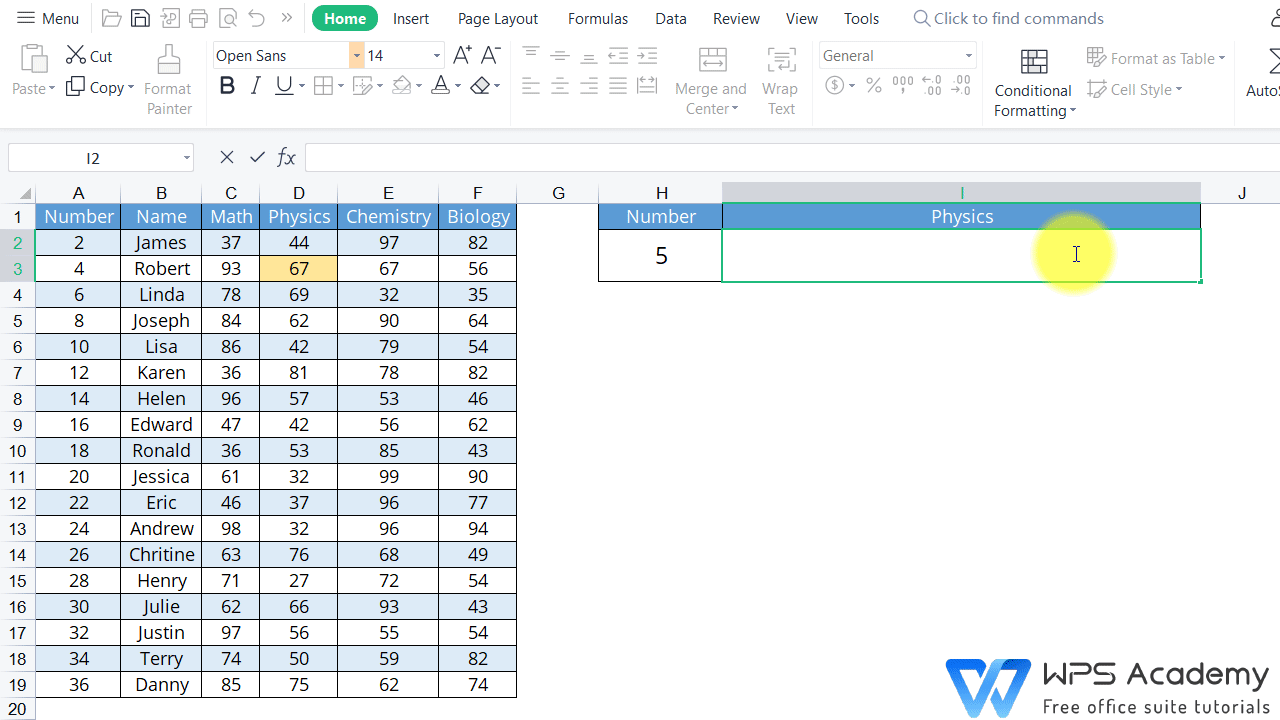
如果我们选择最接近的匹配,我们返回的是数字 4 的学生的物理分数,即 67。因为数字 5 与数字 4 最接近。
以下是VLOOKUP函数的公式以及各参数的具体含义:
公式: =VLOOKUP(lookup_value,Table_array,Col_index_num,Range_lookup)
Lookup_value:您要查找的内容。
Table_array:您要在哪里查找它。
Col_index_num:包含要返回的值的范围中的列号。
Range_lookup:返回近似或精确匹配 – 指示为 1/TRUE 或 0/FALSE。
在实际工作和现实生活中,我们还可以利用VLOOKUP函数进行表的拆分合并、多条件查找等。更多VLOOKUP函数使用技巧,欢迎您访问WPS学院。
评论