WPS演示打印接口说明
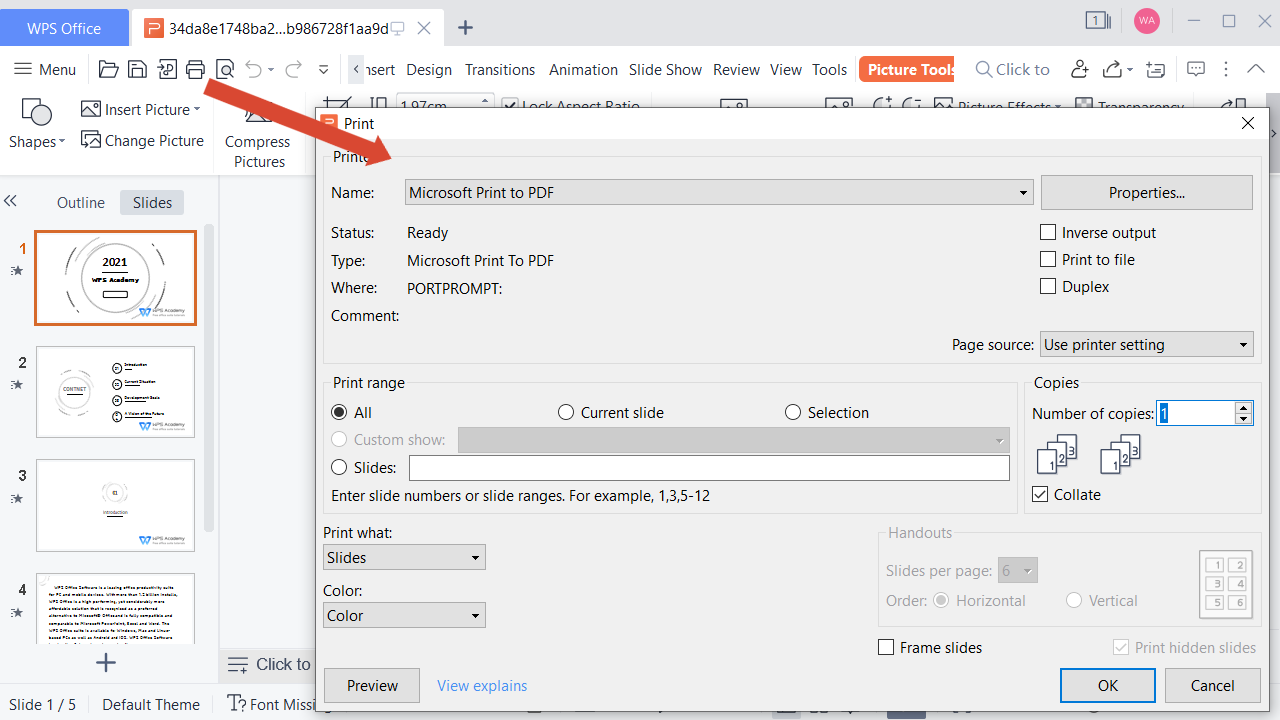
在使用WPS Office打印各种文件时,我们经常会遇到不同的小问题。 本视频将简单讲解打印界面各个小功能的功能,并且可以兼容Microsoft Office powerpoint。 如果您想了解更多打印技能,可以在我们的WPS学院。
以这张幻灯片为例。首先,我们需要确定打印机硬件可以正常工作并且正在运行。 我们还需要确保可以在计算机的局域网中找到打印设备。
1。 点击打印,然后点击打印 将弹出对话框。或者我们也可以使用快捷键Ctrl+P。
2. 在打印中设置连接的打印机,在属性中设置打印模式 a>打印范围,,Copies中的份数 a>以及其他相关信息。
3. 点击确定开始打印。
现在我们将介绍打印界面内容的详细信息。 打印对话框由五个部分组成:打印机 , 打印范围, 份数, 。 讲义和、打印内容
第一部分是打印机
我们可以在名称中选择连接到电脑的打印机。在下面的状态栏中,我们可以查看Status、Type、以及此打印机的位置。
右侧为属性、打印方法和页面来源。
在这里我们可以检查 反向输出、 打印到文件或 双面。
反向输出是WPS Office提供的一种独特的打印输出方式。通过镜像播放幻灯片,可以满足特殊排版和打印的需要。它通常用于印刷行业。例如,学校可能需要将试卷的反面打印在蜡纸上,然后油印多张试卷。
打印到文件主要用于当我们不需要纸质幻灯片而只想以计算机文件的形式存储文件时。因此可以为我们提供一定的防篡改保护。
双面打印可以双面打印幻灯片,以节省资源并减少消耗。
第二部分是打印范围
这里,我们可以将打印范围设置为全部、当前幻灯片< a i=4>或选择。 如果我们只想打印幻灯片的某些特定页面,只需在此处输入页码即可。
第三部分是副本
我们可以根据实际需要输入份数,比如3份。如果打印出来的幻灯片需要分份输出,我们还可以勾选逐份以保证幻灯片输出的连续性。
第四部分是打印什么
这里我们可以设置幻灯片的打印内容,如幻灯片、讲义< /span>纯黑白< /span>颜色颜色或彩色 我们还可以选择打印大纲视图。 或注释页面、
第五部分是讲义
如果我们选择打印讲义中打印内容 ,然后我们可以在此处设置每页幻灯片数和顺序。
这就是WPS演示文稿的打印界面。你明白了吗?
评论