如何在 WPS Office 中填写并通过电子邮件发送 PDF 表单
让我们轻松处理文档!在本指南中,我们将探讨 WPS Office 如何让填写和通过电子邮件发送 PDF 表单变得轻而易举。没有技术术语,只有简单的步骤。想象一个您可以轻松理解表单识别和 OCR PDF 的世界 – 这就是 WPS Office 的魔力。准备好迎接适合初学者的旅程,了解为什么 WPS Office 是您在文档游戏中最好的新朋友。
第 1 部分:如何填写 PDF 表单并通过电子邮件发送(在 PC 上)
填写 PDF 表格:
要在 PC 上使用 WPS Office 填写 PDF 表单,请按照以下步骤操作:
第 1 步:启动 WPS Office 并打开 PDF 表单。
第 2 步: 导航到右侧边栏并选择“填充”和“填充”。签名选项。
第 3 步:在表单字段中输入所有必填信息。
第 4 步:保存填写的 PDF 表单。菜单 > 负数保存或另存为
通过电子邮件发送 PDF 表格:
要轻松通过电子邮件发送 PDF 表单,WPS Office 提供了一种简单的方法。操作方法如下:
第 1 步:在 WPS Office 中打开 PDF 表单。
第 2 步:点击右上角的“共享”按钮。
第 3 步:选择“附加到电子邮件”> Gmail 或您首选的电子邮件客户端。
第 4 步:在电子邮件正文中,撰写邮件,然后单击“发送”。
确保收件人拥有能够显示填写的表单的 PDF 查看器,因为并非所有 PDF 查看器都支持表单字段和交互元素。
第 2 部分:如何填写 PDF 表单并通过电子邮件发送(在移动设备上)
填写 PDF 表格:
以下是有关如何在移动设备上使用 WPS Office 填写 PDF 表单并通过电子邮件发送的分步指南:
第 1 步:使用移动设备上的 WPS Office 打开 PDF 表单。
第 2 步:点击“菜单”按钮 >马克。
第 3 步:点击“插入文本”按钮,键入要插入的文本,然后将其放置在文档上。
通过电子邮件发送 PDF 表格:
第 1 步:在 WPS Office 中打开 PDF 表单。
第 2 步:点击“菜单”图标,转到“文件”,然后选择“共享和共享”。电子邮件>发送整个电子邮件文件。
第 3 步: 选择“共享”和“共享”电子邮件>邮件
确保收件人的设备上有能够显示交互式 PDF 表单的 PDF 查看器
在使用 WPS Office 填写 PDF 表单并通过电子邮件发送时,PC 版和移动版都提供了具有独特优势的无缝解决方案。
总而言之,PC 版本在精度和功能可访问性方面表现出色,而移动版本则在灵活性和移动可用性方面表现出色。它们之间的选择取决于您的具体需求和使用环境。就我个人而言,我发现这两个平台的组合是有益的,可以利用每个平台的优势来获得多功能的文档管理体验。
第三部分:为什么推荐WPS Office 初学者填写PDF表格
WPS Office 为 PDF 表单导航初学者提供了用户友好的解决方案,重点关注实用优势:
1. 表单识别:
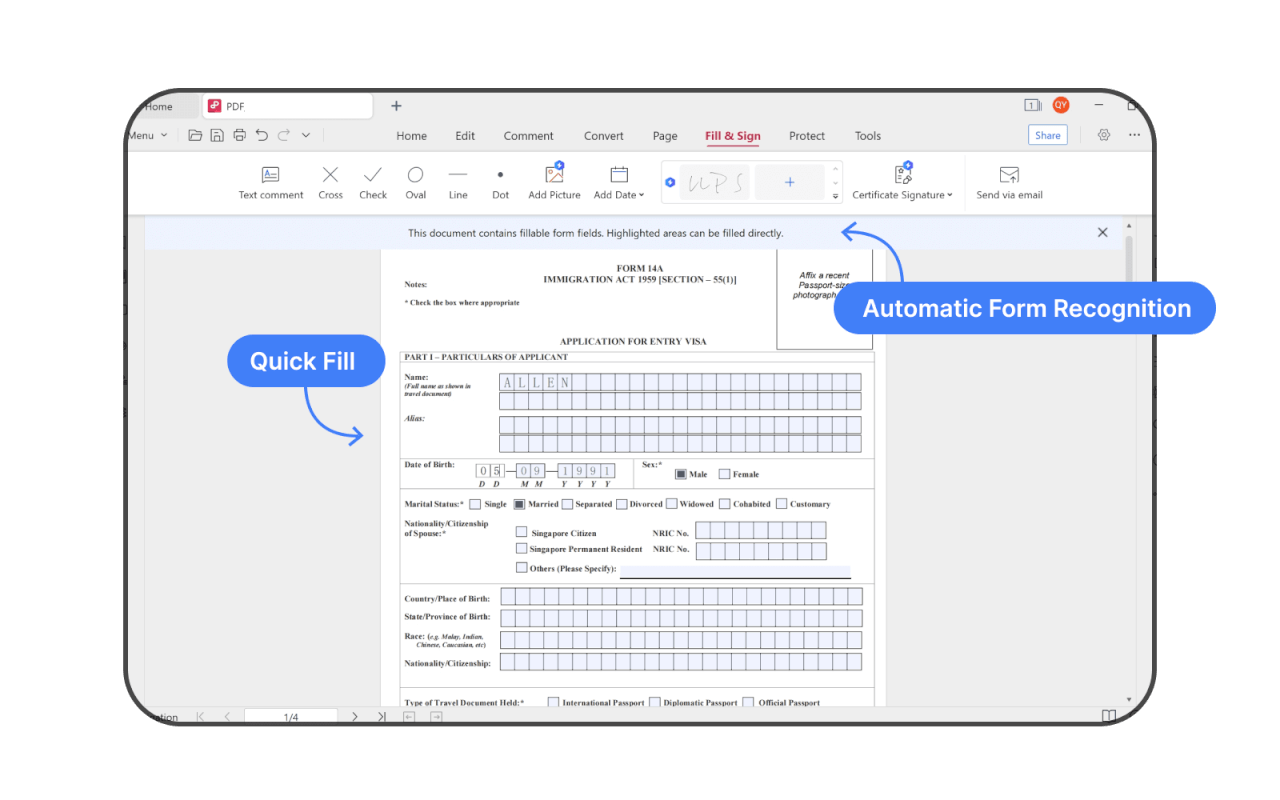
简化表单填写:WPS Office 可识别并简化表单字段,确保轻松完成。
日常使用:使用 WPS Office 直观的表单识别功能轻松处理工作申请或订阅表单。
2.OCR PDF:
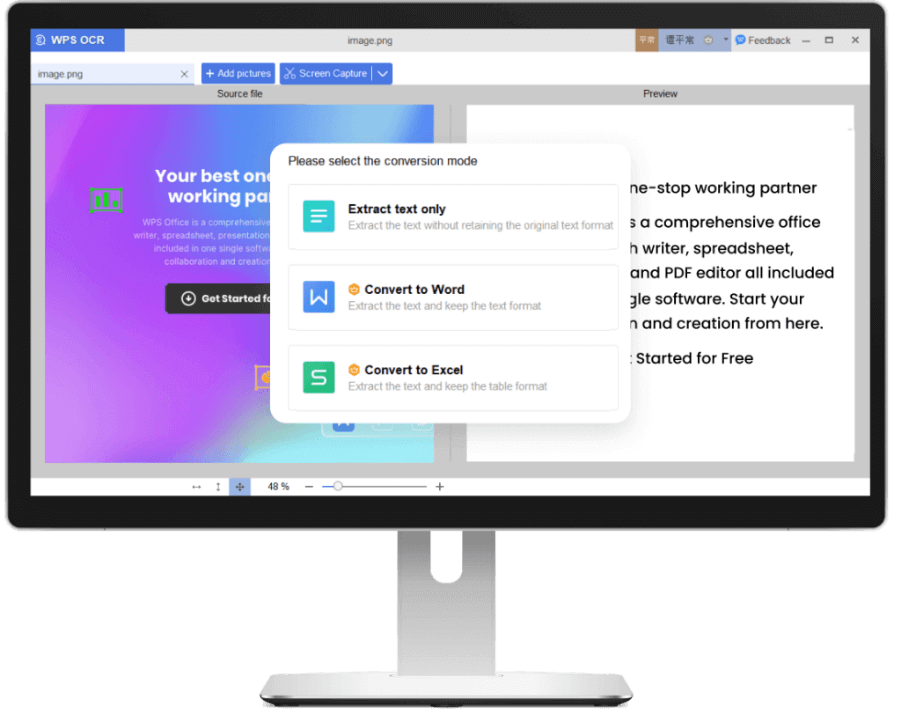
扫描文本:WPS Office 的 OCR PDF 功能可将扫描文档转换为可编辑文本,从而增强可访问性。
实际示例:使用 OCR PDF 编辑扫描收据中的文本或从打印文档中提取信息。
3. 证书签名:
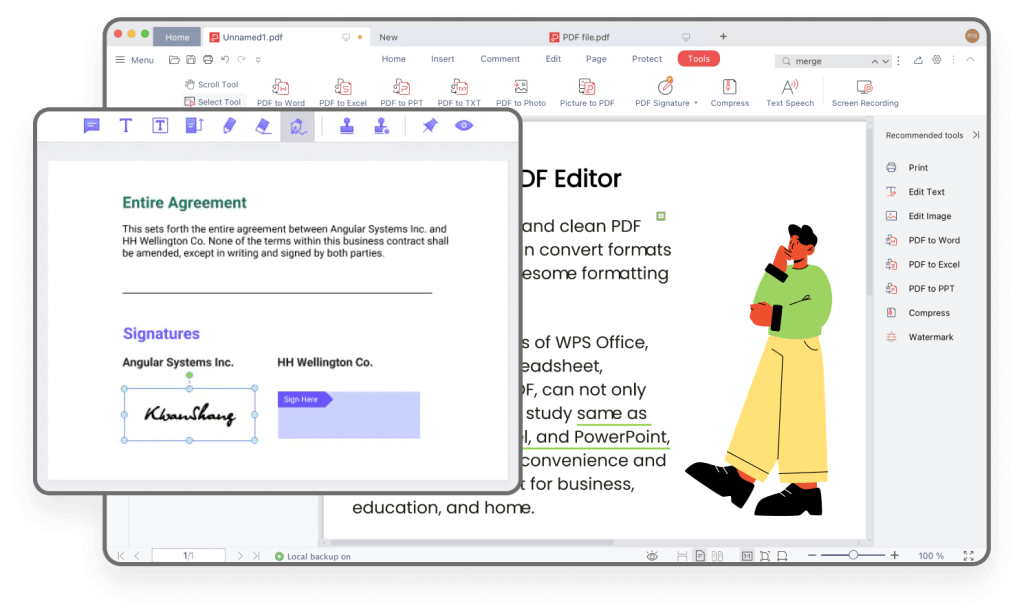
文档真实性:WPS Office 支持数字签名,确保文档的完整性和真实性。
实际应用:使用 WPS Office 安全地数字化签署合同或官方文件。
4. 文档转换和编辑:
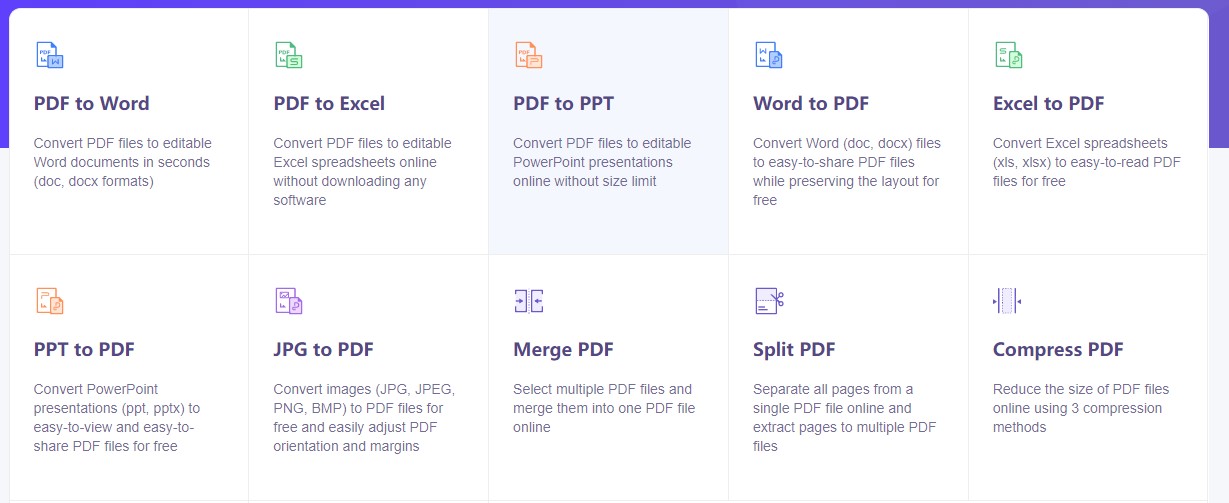
格式灵活性:WPS Office 可在不同文档格式之间无缝转换,增强多功能性。
日常实用程序:轻松将 PDF 切换为 Word 进行编辑,反之亦然,从而提供文档管理的适应性。
试用 WPS Office 7 天:通过免费试用体验 WPS Office 的全面功能。无需承诺即可探索功能,并见证 WPS Office 如何简化您与 PDF 表单的交互。
WPS Office下载流程:
第 1 步:访问 WPS Office 网站:首先打开您的首选浏览器并访问官方WPS Office 网站。
第2步: 下载WPS Office:在主页上找到突出显示的“免费下载”按钮按钮。
点击免费下载
步骤 3: 安装 WPS Office:下载完成后,运行安装文件。按照屏幕上的说明无缝安装 WPS Office。
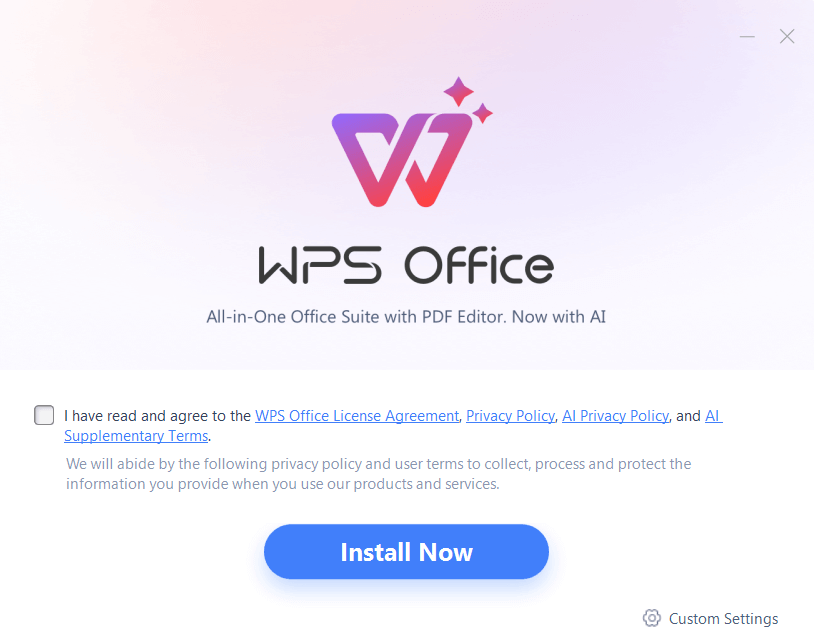
评论