如何在手机版WPS Office中调整图像大小
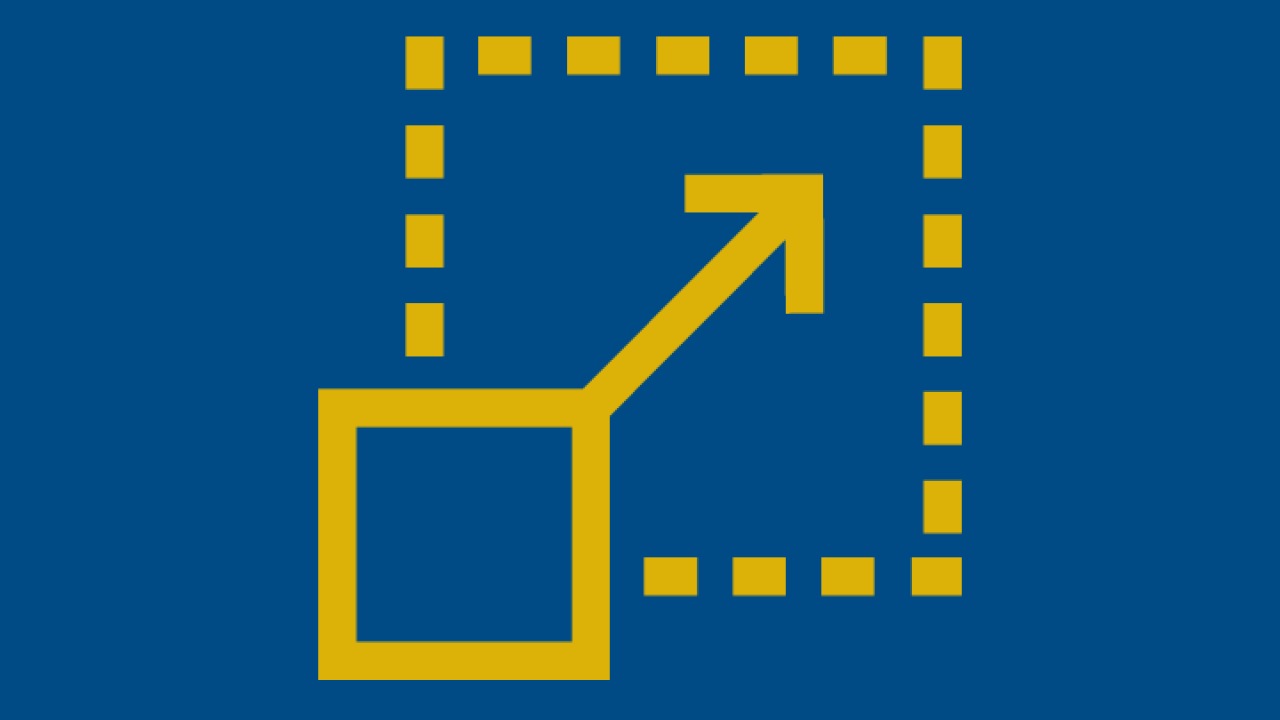
当在移动设备上使用 WPS Office 时,由于屏幕空间有限以及 iOS 和 Android 之间的界面差异,调整图像大小似乎是一项艰巨的任务。但是,本文旨在指导您无缝地完成该过程。我们将探索调整 WPS Office 文档中图像大小的各种方法,确保您保持图像质量和文档布局。无论您使用的是 Android 还是 iOS,我们都能满足您的需求。
如何在 WPS Office Mobile 中调整图像大小
在 WPS Office Mobile 中调整图像大小的方法有三种:使用图像工具栏、使用拖动手柄手动调整大小以及使用精确调整大小选项。
使用图像工具栏
步骤 1. 打开包含要调整大小的图像的文档或演示文稿。
步骤 2. 点击图像将其选中。
步骤 3. 图像工具栏将出现在屏幕顶部。
步骤 4. 点击调整大小按钮。
步骤5.在“调整大小”对话框中,您可以调整图像的高度和宽度。
步骤 6. 您还可以选中锁定纵横比复选框,以在调整图像大小时保持图像的比例相同。
步骤 7. 点击确定应用更改。
使用拖动手柄手动调整大小
步骤 1. 打开包含要调整大小的图像的文档或演示文稿。
步骤 2. 点击图像将其选中。
步骤 3. 图像周围将有八个拖动手柄。
步骤 4. 拖动任意拖动手柄以调整图像大小。
步骤 5. 要在调整图像大小时保持图像的比例相同,请在拖动时按住 Shift 键。
我发现在 WPS Office Mobile 中调整图像大小的最简单方法是使用图像工具栏。如果您需要快速调整图像大小,拖动手柄也是一个不错的选择,但如果您想要精确,则使用起来可能有点棘手。如果您需要非常具体地了解尺寸,则精确调整大小选项是调整图像大小的最佳方法。
该过程中最困难的步骤是选择要调整大小的图像。有时图像很小或者隐藏在其他对象后面,因此很难点击它。
总的来说,我认为 WPS Office Mobile 可以轻松调整图像大小。我所描述的三种方法都是简单有效的。
调整图像大小与缩放:哪一种适合您?
了解调整大小和缩放之间的区别至关重要。了解何时使用每种方法以及两种方法的优缺点。这些知识将使您在 WPS Office 中调整图像时做出明智的选择。
有效移动图像编辑的技巧
了解增强移动图像编辑技能的基本技巧。这些见解将帮助您轻松创建精美的文档。
根据您链接的文章,以下是一些有效的移动图像编辑技巧:
使用正确的工具。有许多适用于智能手机的出色照片编辑应用程序,因此请花一些时间尝试一些应用程序并找到一款您喜欢的应用程序。一些流行的选项包括 Snapseed、VSCO 和 Adobe Photoshop Express。
从基础开始。不要尝试一次对照片做太多事情。从简单的编辑开始,例如调整亮度、对比度和饱和度。
不要害怕裁剪。裁剪是改善照片构图的好方法。摆脱任何不需要的元素并专注于照片的主题。
谨慎使用过滤器。滤镜是一种为照片增添创意的有趣方式,但不要过度。太多的滤镜会让你的照片看起来不自然。
保存您的编辑。对编辑感到满意后,保存它们,以便稍后将它们应用到其他照片。
以下是一些可能对您有所帮助的其他提示:
使用网格线帮助您构图。
尝试不同的拍摄模式,例如肖像、风景和夜间模式。
使用三脚架以避免照片模糊。
对同一场景拍摄多张照片,以便您选择最好的一张。
在光线充足的区域编辑照片。
将编辑后的照片备份到云存储服务。
要避免的常见图像大小调整错误
调整图像大小时避免图像质量损失和宽高比不正确等陷阱。从这些常见错误中吸取教训,确保您的文档看起来无可挑剔。
简单来说,以下是常见的图像调整大小错误:
不要调整太多。调整图像大小的次数越多,图像质量的损失就越大。
保持纵横比。这意味着调整大小后图像的宽度和高度仍应彼此成比例。
使用无损格式。这意味着调整图像大小时不会损失任何质量。
保存前预览图像。这将帮助您确保调整后的图像看起来不错。
以下是一些额外的提示:
使用可一次调整多个图像大小的工具。
优化您的网络图像。这意味着将它们调整为较小的尺寸并使用无损格式。
备份您的原始图像。这样,如果需要,您可以随时返回他们。
WPS Office Mobile:快速概述
WPS Office Mobile 是一款适用于 Android 和 iOS 设备的免费办公套件。它允许您创建、编辑和查看 Microsoft Office 文件,包括 Word、Excel 和 PowerPoint。它还具有功能强大的 PDF 工具包,可让您创建、编辑和转换 PDF 文件。
以下是 WPS Office Mobile 的一些优点:
免费下载和使用。您可以免费使用 WPS Office Mobile,没有任何限制。
与 Microsoft Office 文件兼容。WPS Office Mobile 可以打开、编辑和保存 Microsoft Office 文件,因此您可以轻松地与使用 Microsoft Office 的同事和朋友一起工作。
强大的 PDF 工具包。WPS Office Mobile 拥有功能强大的 PDF 工具包,可让您创建、编辑和转换 PDF 文件。
丰富的模板商店。WPS Office Mobile 拥有丰富的模板存储,可用于创建具有专业外观的文档。
功能丰富。WPS Office Mobile 具有广泛的功能,可用于创建和编辑文档、电子表格和演示文稿。
轻的。WPS Office Mobile 是一款轻量级应用程序,不会降低您的设备速度。
支持在线文档。WPS Office Mobile 支持在线文档,因此您可以与其他人实时协作处理文档。
安全稳定。WPS Office Mobile是一款安全稳定的应用程序,已被数百万用户下载。
我使用WPS Office Mobile已有几个月了,它给我留下了深刻的印象。它是一款功能强大且多功能的办公套件,非常适合学生、专业人士以及任何需要随时随地创建和编辑文档的人。
常见问题解答
1.如何在手机WPS中更改页面大小?
要在手机上的 WPS 中更改页面大小,请按照以下步骤操作:
步骤 1. 打开要更改页面大小的文档。
步骤 2. 单击页面设置选项卡。
步骤 3. 在“尺寸”部分中,单击“更多纸张尺寸”按钮。
步骤 4. 在页面设置对话框中,从纸张尺寸列表中选择所需的页面尺寸。
步骤 5. 单击“确定”按钮。
2. 如何获取图像到PDF转换器?
有很多方法可以将图像转换为PDF 转换器。以下是一些选项:
在线转换器:有许多免费和付费的在线转换器可用于将图像转换为 PDF。一些流行的选项包括 iLovePDF、Smallpdf 和 FreePDFConvert。
桌面软件:还有许多桌面软件程序可用于将图像转换为 PDF。一些流行的选项包括 Adobe Acrobat、Nitro PDF Reader 和 Foxit Reader。
移动应用程序:还有许多移动应用程序可用于将图像转换为 PDF。一些流行的选项包括 Adobe Acrobat Reader、Google Drive 和 Microsoft Office Mobile。
将图像转换为 PDF 转换器的最佳方法取决于您的需求和偏好。如果您偶尔需要转换一些图像,在线转换器可能是一个不错的选择。如果您需要定期转换图像,桌面软件程序可能是更好的选择。如果您需要在移动设备上转换图像,移动应用程序可能是最方便的选择。
概括
在本综合指南中,我们探讨了在移动设备上的 WPS Office 中调整图像大小的细节。无论您是经验丰富的用户还是初学者,您现在都拥有知识和工具来轻松调整图像大小,同时保持文档完整性。充分利用 WPS Office 的多功能性,创建具有完美尺寸图像的精美文档。
评论