如何免费下载 Windows 7 64 位版 WPS Office?(综合指南)
您是否需要帮助为您的 Windows 7 64 位电脑寻找免费的办公套件?WPS Office 就是您的最佳选择,这款功能丰富的生产力工具包席卷了计算世界。本指南揭示了您需要了解的有关免费获取 WPS Office、针对您的工作流程优化其工具以及提高效率的所有信息。只需几个简单的步骤,您就可以在 64 位 Windows 7 上解锁时尚的全新办公体验。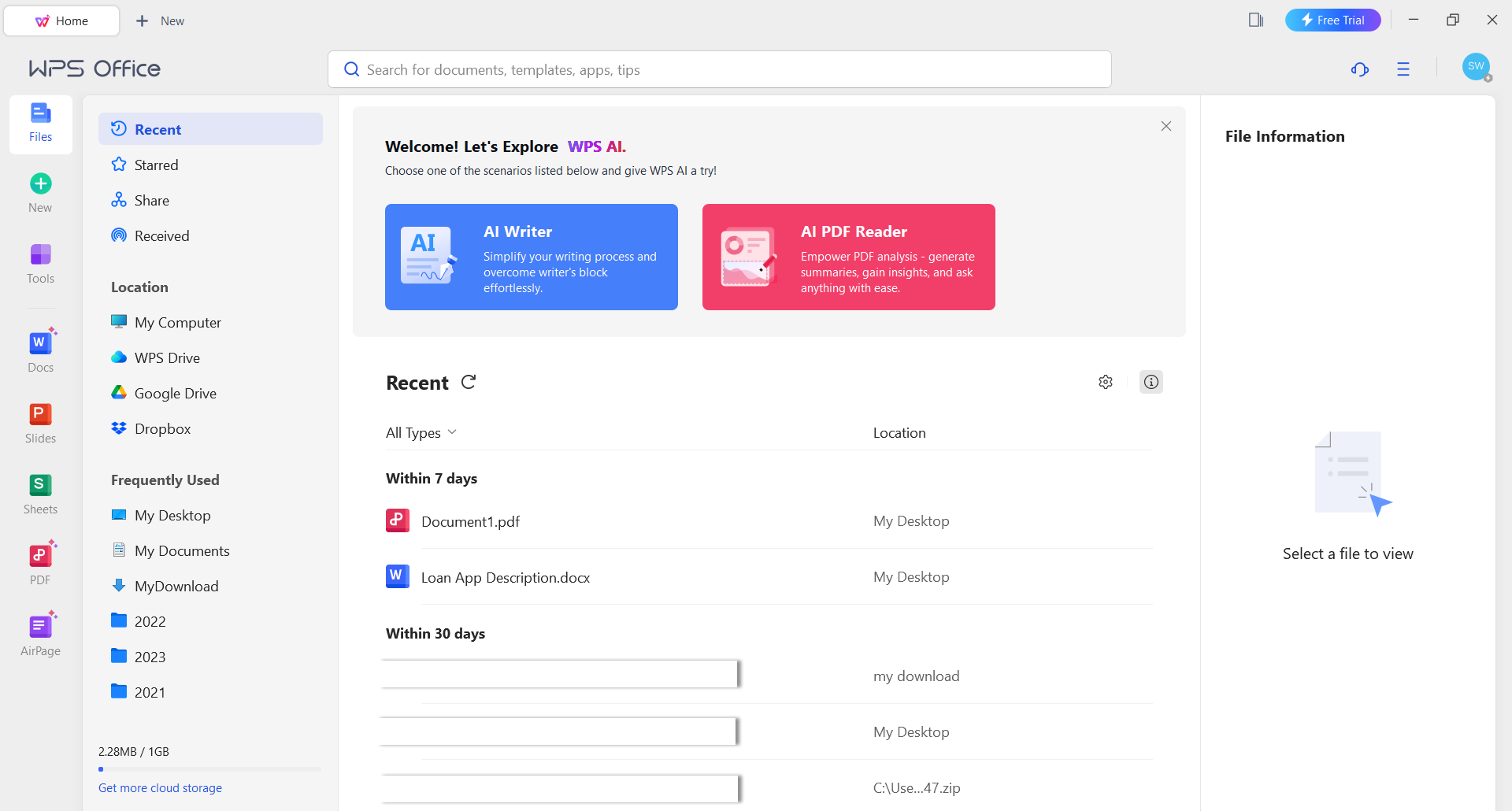
什么是WPS Office?
WPS Office 是一款功能强大且免费的办公套件,提供处理文档、电子表格和演示文稿的所有基本工具。这款功能齐全的 Microsoft Office 替代品可以打开、创建、编辑和保存流行的 .docx、.xlsx 和 .pptx 格式的文件。
WPS Office 致力于与 Microsoft Office 实现卓越的兼容性,确保您的文件在跨平台共享时无缝转换。无论您是撰写文档、处理数字还是构建时尚的演示文稿,WPS Office 都能为您提供 Word、Excel 和 PowerPoint 等效功能。
作为一款轻量级、高效的办公套件,WPS 非常适合 Windows 和 Mac。免费的价格标签使其成为个人用户和企业的有吸引力的选择。
为什么选择适用于 Windows 7 64 位的 WPS Office?
WPS Office 是一款免费的办公套件,可让您在 Windows 7 64 位上打开、创建、编辑和保存 Microsoft Office 文件。以下是选择 WPS Office 的一些关键原因:
1.免费下载、无限制使用
WPS Office 可免费下载和使用,没有隐藏费用或限制。您可以自由地创建、编辑、格式化和共享文档,而无需支付任何费用。Word、Excel、PowerPoint 和其他应用程序中的所有功能均可免费使用。
2. 完全兼容Microsoft Office格式
WPS Office 完全兼容打开、编辑和保存 .doc、.docx、.xls、.xlsx、.ppt 和 .pptx 等格式的 Word、Excel 和 PowerPoint 文件。这使您可以无缝地使用 Microsoft Office 文件,而无需转换或更改格式。
3. 轻量级和快速性能
由于安装占用空间小,WPS Office 在 Windows 7 等旧电脑上比重量级竞争对手办公套件运行得更快、更流畅。它节省了系统资源,从而实现更快的加载时间和无延迟操作。
4. 直观且用户友好的界面
WPS Office 的界面干净、直观且用户友好。Microsoft Office 用户会熟悉菜单、工具栏和整体布局,从而实现快速导航和提高工作效率。启动和运行只需要最少的学习。
5. 完整的功能和工具集
WPS Office 提供了一套全面的功能和工具,用于文字处理、电子表格、演示文稿、PDF 编辑和转换、文档扫描、云存储支持,以及您对功能齐全的生产力套件所期望的更多功能和工具。
6. 可靠地恢复丢失的文档
WPS Office 包括可靠的文件恢复功能,可以安全地恢复未保存的文档文件或因崩溃或损坏而丢失的文档。与手动重建丢失的文档相比,它可以节省大量时间。
7. 广泛的文件格式支持和兼容性
除了完全支持 Microsoft 文件格式之外,WPS Office 还可以以许多其他形式打开和保存文件,包括 OpenDocument、TXT、RTF、XML 等。这种灵活性使您可以从更广泛的来源访问文档。
8. 在线协作能力
WPS Office 可实时共同编辑存储在云驱动器中的文档,实现无缝在线协作。您可以方便地与远程队友一起处理共享文件。
9. 定期更新新功能和改进
WPS Office 不断开发新功能、安全更新、错误修复以及通过应用程序更新定期添加的常规改进。它保持最新的最新功能。
10. 受到全球数百万用户的信赖
在知名公司的支持下,WPS Office 在全球范围内拥有超过 1 亿人使用。拥有如此庞大的用户群,它是满足日常需求的可靠、安全的办公套件选择。
如何在 Windows 7 64 位上免费下载WPS Office ?
以下是在 Windows 7 64 位上免费下载 WPS Office的步骤:
第1步:进入WPS Office官方下载页面
进入WPS Office网站,点击“免费下载”按钮,进入下载页面。
第 2 步:找到安装程序文件
下载后,WPS Office 安装程序文件将保存到您的默认下载文件夹或浏览器保存文件的位置。
第 3 步:运行安装程序
转到“下载”文件夹,双击 WPS Office 安装程序文件,然后按照安装向导提示安装WPS Office。
步骤 4:启动 WPS Office
安装完成后,您可以在Windows“开始”菜单中找到WPS Office。将其固定到任务栏以便快速访问。
第 5 步:登录(可选)
您可以使用现有的 WPS 帐户登录或在首次启动时注册云存储和其他服务。该套件无需登录即可离线工作。
现在您已经在 Windows 7 64 位计算机上免费安装了 WPS Office!
在经常使用WPS Office和Microsoft Office时,我发现WPS免费提供了一个快速、轻量且功能齐全的办公套件。它加载速度更快,使用更少的系统内存,并且具有直观的界面。
因此,可以满足基本的文档、电子表格和演示文稿需求,特别是对于专注于日常生产力任务的学生、家庭用户和小型企业。它涵盖了办公基础知识,没有微软的价格标签或系统要求。
如何在WPS Office中编辑文档?
以下是在 WPS Office 中编辑文档的分步说明:
除了一些重大创新之外,WPS 与 MS Office 没有什么不同。让我们看看如何在 WPS 中打开和编辑您的第一个文档。
- 步骤1:打开WPS Office并新建文档或打开或搜索现有文档。之后,双击打开doc文件。
- 步骤 2:根据需要键入、删除文本或设置文本格式来进行编辑。您可以使用“主页”选项卡上的格式设置工具来更改字体、对齐方式、颜色等。
- 步骤 3:转到“插入”选项卡插入图像、表格或形状。单击相关选项并按照提示插入对象。
- 步骤 4:与 MS Word 相同,完成后,单击“保存”以保存对文档的更改。
如何在WPS Office中编辑Excel电子表格?
- 步骤1:同上,打开WPS Office并创建一张新的或可用的工作表或搜索现有的工作表。之后,双击打开工作表文件。
- 第 2 步:导航到要编辑的单元格。通过输入新数据或公式进行更改。
- 步骤 3:完成后,单击“保存”以保存编辑后的电子表格。
如何在WPS Office中编辑PowerPoint演示文稿?
- 步骤1:打开WPS Office并制作新演示文稿或打开或搜索现有演示文稿。之后,双击打开演示文稿文件。
- 步骤 2:要编辑幻灯片,请使用侧边栏导航到该幻灯片,然后单击进行编辑。根据需要更改文本框、图像和布局。
- 步骤 3:完成编辑后,单击“保存”保存更改。
常见问题解答
1. WPS Office是否兼容其他操作系统?
是的,WPS Office 跨平台兼容,可在 Windows、macOS、Linux、iOS 和 Android 操作系统上使用。
2. WPS Office中的模板可以自定义吗?
是的,WPS Office 中的模板可以完全自定义,以满足您的风格、品牌和要求。
3. WPS Office支持云存储吗?
是的,WPS Office 支持连接到 Google Drive 和 Dropbox 等云存储平台来打开、编辑和保存文档。
[ri-alerts color=”primary”]概括 在 Windows 7 64 位上安装 WPS Office 既快速又简单。下载 WPS 网站安装程序,运行安装向导,然后按照提示操作。整个过程只需几分钟。然后可以从“开始”菜单访问 WPS Office,为文字处理、电子表格和演示文稿提供免费的 Microsoft Office 替代品。 我建议在Windows 7 64位上安装WPS Office来满足基本的办公需求。WPS Office 加载速度更快、重量轻,并且免费提供您期望的核心文档、电子表格和演示文稿功能。对于需要在旧系统上免费替代 Microsoft Office 的学生、家庭用户和小型企业来说,WPS Office 具有流畅的性能、熟悉的界面和可靠的文件兼容性,是一个绝佳的选择[/ri-alerts]
评论