如何在 WPS Office 中从 Excel 电子表格打印地址标签
在WPS Office中创建地址标签不仅实用而且高效。只需几个简单的步骤,您就可以简化标签打印过程。让我们深入了解 WPS Office 的世界,释放它轻松创建标签的潜力。
第 1 部分:什么是地址标签?
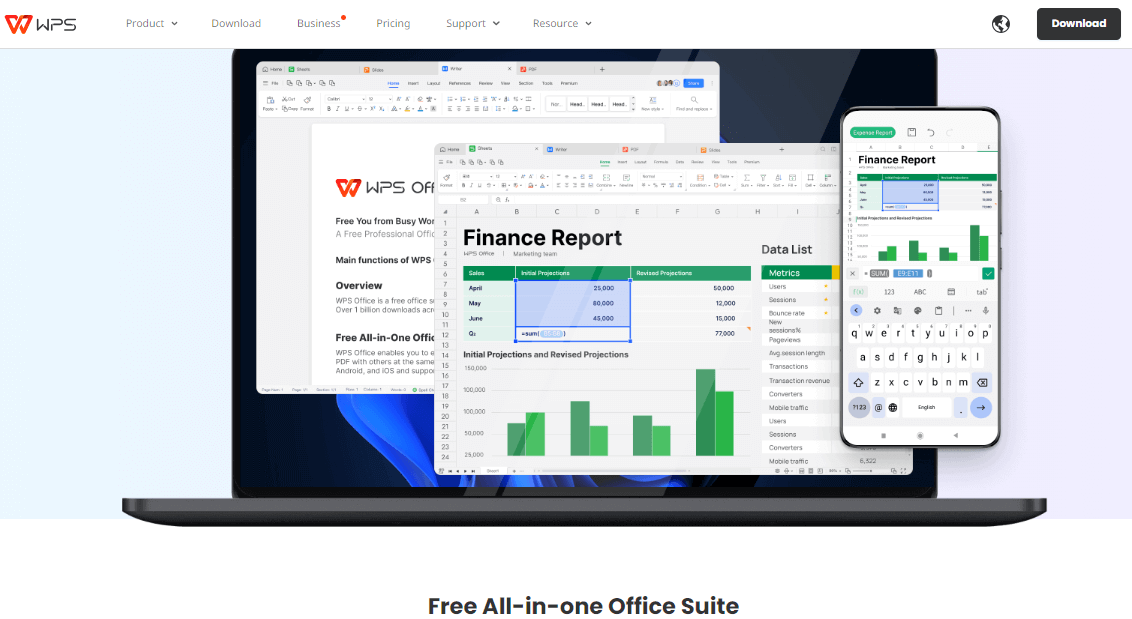
地址标签是一块小的粘性纸或塑料,用于识别邮件的发件人或收件人。它通常贴在信封或包裹的正面,包含收件人的姓名、地址和其他相关信息,例如发件人的回邮地址。
地址标签的日常使用
地址标签有多种用途,包括个人用途和专业用途。一些常见用途包括:
邮寄信件和包裹:地址标签可用于快速、轻松地将收件人地址粘贴到邮件上,从而节省时间和精力。
运送产品:企业经常使用地址标签将产品运送给客户。这有助于确保产品准确高效地交付。
发送邀请和公告:地址标签可用于快速、轻松地处理邀请和公告,从而轻松跟踪受邀者。
为包裹和储存容器贴标签:地址标签还可用于为包裹和储存容器贴标签,有助于保持物品井然有序且易于查找。
公司地址标签和个人地址标签
公司地址标签通常包含公司名称、地址和徽标。它们通常用于商业信函,例如信件、发票和运输标签。
个人地址标签通常包含个人的姓名、地址和电话号码。它们可用于多种目的,例如邮寄私人信件、运输包裹和给物品贴标签。
地址标签是为邮件和包裹写地址的一种便捷有效的方式。它们也是一种节省时间和精力的经济有效的方法。
第 2 部分:在 WPS Office 中从 Excel 电子表格打印地址标签的 2 种简单方法
在 WPS Office 中从 Excel 电子表格打印地址标签是一个简单的过程,提供两种便捷的方法:使用 WPS Writer 和使用 WPS 电子表格页面布局。
方法一:使用WPS书写器
步骤1:打开WPS Writer和Excel电子表格
首先打开 WPS Writer 和 Excel 电子表格是一个简单的开始,确保用户准备好必要的文档。
步骤 2 :在 Excel 中选择数据范围
指示用户在 Excel 中突出显示数据范围可以简化流程,并清楚地说明将要使用的特定信息。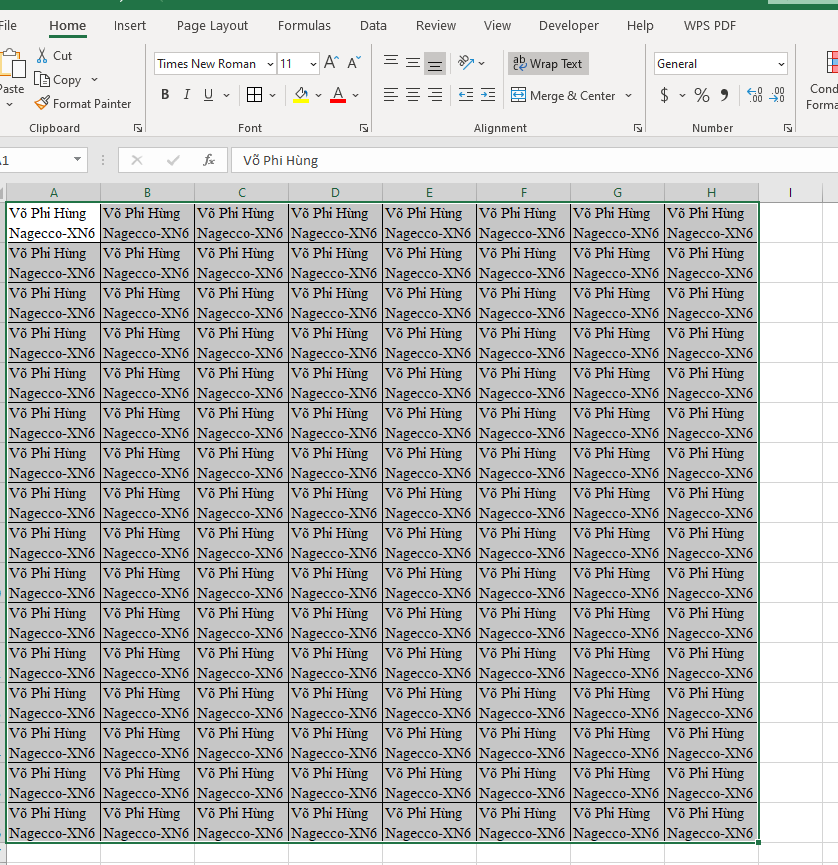
步骤 3:在 Excel 中复制数据
从 Excel 复制选定的数据是标准但重要的步骤,您的指南简洁地介绍了这一步骤。
步骤4:在WPS Writer中粘贴数据
引导用户将复制的数据粘贴到 WPS Writer 中是一个无缝过渡。它保持了过程的连续性,没有不必要的复杂性。
步骤5:在WPS Writer中插入表格
在 WPS Writer 中包含表格是一个实用的步骤,允许用户在文档中有效地组织和格式化数据。
第 6 步:调整布局和样式
您对在 WPS Writer 中调整布局和样式的重视为标签增添了个性化风格,有助于打造更专业的外观。
第 7 步:打印标签
以打印标签的步骤结束是逻辑终点。这种使用WPS Writer的方法用户友好且高效。
对于初学者来说,这种方法是一个不错的选择,因为它相对简单明了。它也是打印大量标签的好选择,因为它可以使用邮件合并功能实现自动化。
方法2:使用WPS电子表格页面布局
步骤1:打开WPS电子表格和Excel电子表格
与第一种方法类似,首先打开 WPS 电子表格和 Excel 电子表格,确保用户可以访问必要的文件。
步骤 2:在 Excel 电子表格中选择数据范围
重复该指令以从 Excel 电子表格中选择数据范围与之前的方法保持一致。
步骤 3:复制 Excel 电子表格中的数据
此处重申从 Excel 电子表格复制所选数据,强调了其在此过程中的重要性。
步骤 4:将数据粘贴到 WPS 电子表格中
将数据粘贴到 WPS 电子表格的过程以连贯的方式呈现,确保用户可以轻松遵循。
第5步:调整页面布局
强调调整 WPS 电子表格中的页面布局是至关重要的一步,有助于增强标签的视觉吸引力和组织性。
第 6 步:打印标签
从 WPS 电子表格打印标签的步骤结束是此方法的逻辑终点。这是完成任务的简洁明了的指南。
对于有经验的用户来说,此方法是一个不错的选择,因为它使您可以更好地控制标签的布局。它也是打印少量标签的好选择,因为它不需要您使用邮件合并功能。
2种方法的区别:
第一种方法使用 WPS Writer 中的邮件合并功能来打印标签。这种方法比较简单直接,可以自动化打印大量标签。
第二种方法使用 WPS 电子表格中的“页面布局”选项卡来打印标签。此方法使您可以更好地控制标签的布局,并且是打印少量标签的不错选择。
哪种方法既快速又简单?
邮件合并方法是打印地址标签最快、最简单的方法。
第 3 部分:为什么选择 WPS Office 进行工作?
打印地址标签可能是一项具有挑战性的任务。您可能正在处理不同大小的标签、各种格式,甚至可能是多个地址。手动输入每个地址可能非常耗时,并且正确设置它们的格式也很棘手。
这就是 WPS Office 的用武之地。这款免费的办公套件与 Microsoft Office 完全兼容,让您可以轻松打开、创建和编辑 Word、Excel 和 PowerPoint 文件。但不仅如此,它还支持多种其他文件格式,包括 PDF、TXT 和 HTML。
以下是您应该选择 WPS Office 进行工作的 3 个理由:
功能丰富:
多种精美标签模板,包括免费类型
兼容Excel,可直接打印
用户友好的界面
协作功能,例如与其他用户共同编辑文档的能力
轻量且快速:
WPS Office 是一款轻量且快速的办公套件,这意味着它不会占用您的硬盘驱动器上的大量空间或降低您的计算机速度。
可在多种平台上使用:
包括 Windows、Mac、Linux、Android 和 iOS。
如何下载并安装WPS Office
要下载并安装 WPS Office,请按照下列步骤操作:
步骤1:进入WPS Office网站: https: //www.wpslk.com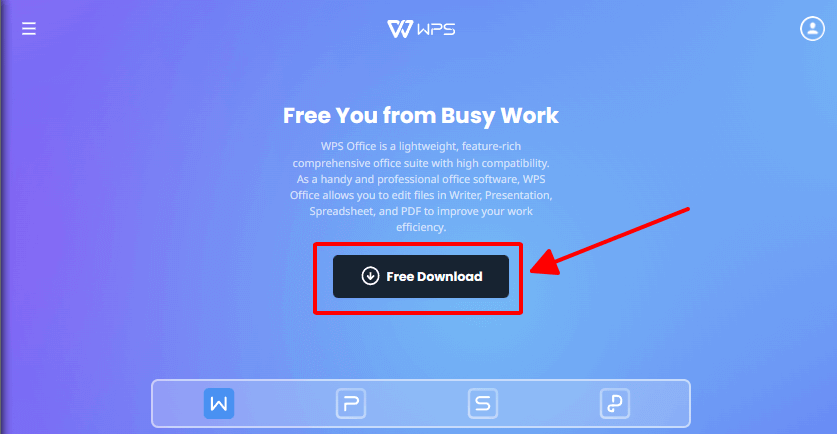
步骤 2:单击您要下载的 WPS Office 版本的“下载”按钮。
步骤 3:下载完成后,双击下载的文件开始安装过程。
步骤 4:按照屏幕上的说明完成安装。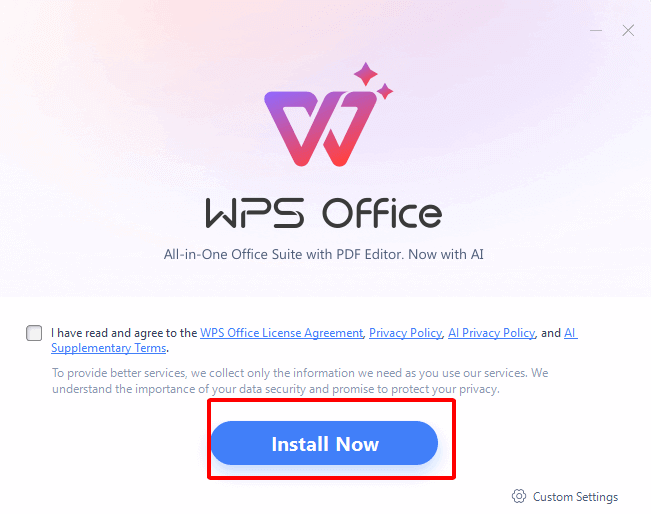
安装 WPS Office 后,您可以通过双击桌面上的WPS Office 图标来启动它。
WPS Office 是 Microsoft Office 的绝佳替代品,特别是对于正在寻找免费开源办公套件的用户而言。WPS Office 提供了广泛的功能,包括与 Microsoft Office 的兼容性、用户友好的界面、协作功能以及各种精美的标签模板。WPS Office 还轻便且速度快,对于使用旧电脑的用户来说是一个不错的选择。
常见问题解答:
1.可以从 Excel 电子表格打印地址标签吗?
是的,您可以从 Excel 电子表格打印地址标签。WPS Office 为此任务提供了一个用户友好的环境。只需打开 WPS Writer 或 WPS Spreadsheet,导入包含地址的 Excel 电子表格,然后按照相应应用程序中提供的标签打印选项进行操作即可。该过程非常直观,允许您自定义标签设置并直接从 Excel 数据进行打印。
2. 如何将Excel邮件合并到WPS?
要执行从 Excel 到 WPS 的邮件合并,请按照下列步骤操作:
步骤1:打开WPS Writer并开始一个新文档。
步骤 2:导航至“邮件”或“邮件合并”选项卡,具体取决于您的 WPS 版本。
步骤 3:选择“开始邮件合并”并选择您要创建的文档类型。
步骤 4:单击“选择收件人”并选择“使用现有列表”。
步骤 5:浏览并选择包含收件人数据的 Excel 电子表格。
步骤 6:根据需要将合并字段插入到文档中。
步骤7:预览合并,如果满意,则完成邮件合并过程以生成个性化文档。
概括
本指南演示了使用 WPS Office 从 Excel 电子表格打印地址标签的简单性。它提供了使用 WPS Writer 和 WPS Spreadsheet 的两种用户友好方法的详细演练,并配有分步说明和视觉效果。WPS Office 提供丰富的标签模板以及与 Excel 的流畅兼容性,使其成为此任务的理想选择。该指南还根据实践经验为初学者推荐最佳方法。因此,如果您正在寻找打印地址标签的有效方法,WPS Office 是一个多功能且简单的选择。
评论